Navigation: Miscellaneous Screens > Security Reports Screen >
The User History tab on the Security Reports screen is used to view changes made to security options for individual users. If you want to view changes based on profile setups, see the Profile History tab.
Any time changes are made for an employee (user) on the Setup screen, this tab reports those changes. For example, if a new employee is set up with security, this tab will display all changes involved with that new employee's security. Information on this tab is just a summary of the changes. For more detailed information, see the Security > Reports screen.
This tab will show you if the employee name was changed, if the employee was marked active, any changes to screen access the employee was given or restricted from, as well as the employee who made the changes.
Use the fields above the list view on this tab to indicate search criteria. When you click ![]() , history items matching only the search criteria will appear in the list view table below the search criteria.
, history items matching only the search criteria will appear in the list view table below the search criteria.
Possible search criteria options include a Date and Time range (mnemonic GHUPDT/GHT150), the employee number of the person who made the change (Changed by), the name of the employee the change was made regarding (Changed for), the name of the Field altered in file maintenance, and any Description attached to the file maintenance performed (if applicable).
|
Note: When entering the Changed by or Changed for search fields, you must enter the full User Name. These fields do not accept partial entries. You cannot use a last name or first name, either. It only searches by User Name. See the User Name field on the Security > Setup screen. |
|---|
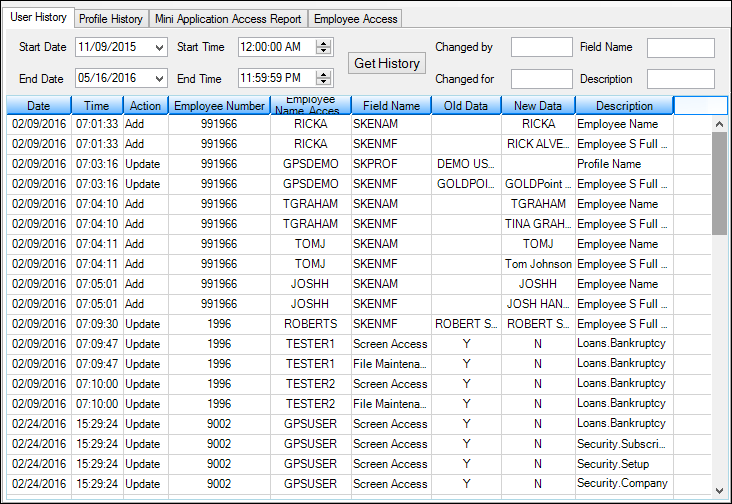
Miscellaneous > Security Reports Screen > User History Tab
The list view table on this tab displays information about all history items that meet the criteria established in the fields above when ![]() is clicked. This information includes the Date and Time of the change, a brief description of the Action performed (Update, Add, Drop), the Employee Number of the person who made the change, the name of the employee the change was made for (Employee Name Accessed), the name of the Field altered in file maintenance (as well as the field's Old and New data as a result of the change), and any Description attached to the file maintenance performed.
is clicked. This information includes the Date and Time of the change, a brief description of the Action performed (Update, Add, Drop), the Employee Number of the person who made the change, the name of the employee the change was made for (Employee Name Accessed), the name of the Field altered in file maintenance (as well as the field's Old and New data as a result of the change), and any Description attached to the file maintenance performed.
The Field Name column could be a mnemonic or something that was modified. See the Description column for a brief description as to what was changed. Note: The mnemonics are not the same as the mnemonics on the Security > Setup screen. They are behind-the-scenes mnemonics controlled by the system. However, if you look in the Description column, you can see what fields were changed for employees on the Security > Setup screen.
Example: An employee's name is changed on the Security > Setup screen. You run the report using the Miscellaneous > Security Reports screen. The list view table displays that the SKENAM (Field Name) was changed, and the Description column shows that the "Employee Name" was changed.
Example: If an employee did not have access to the Loans > Marketing and Collections screen, but then the security was changed on the Security > Setup screen > CIM GOLD tab so that the employee only had inquiry access, the Field Name column on the Security Reports screen would display "Screen Access" and the Description column would display "Loans.MarketingandCollections." If the employee's security was later changed to have file maintenance access to the Marketing and Collections screen, the Field Name column would display "File Maintenance."
Printing the Report
You can print User History information by right-clicking on the table on this tab and pressing <Ctrl> + P. This will print the User History report to your default printer. Or you can select any of the possible right-click options:
Edit |
Use this menu to copy cell data (or select all cell data to be copied). Once list view data is copied, it can be pasted into another program (such as Microsoft® Excel. |
Printing |
Use this menu to print information from a list view. Printer/paper setup, print previews, page orientation, and margin settings can all be set from this menu. |
Export |
Use this menu to export the list view directly to another file or program. The three possible export choices are:
•Export to Report Manager: Select this function to export the data in the list view to the GOLDPoint Systems Report Manager program. •Export Selection to Tab Delimited Text File: Select this function to save the selected portion of the list view as a tab-delimited text file. Any tab-delimited program (or even Microsoft® Word, Wordpad, or Notepad) can then be used to review the selection. •Export All To Tab Delimited Text: Select this function to save the entire list view as a tab-delimited text file. Any tab-delimited program (or even Microsoft® Word, Wordpad, or Notepad) can then be used to review the selection. |
Auto Resize |
Use the this menu to resize the list view table in order to display all data. The three possible resize choices include:
•Auto Resize Grid: Resizes the entire list view (both columns and rows) to fit the data. •Auto Resize Columns: Resizes columns only. •Auto Resize Rows: Resizes rows only. |
Find |
Use this function to enter terms to use in searching the list view table. After <Find> is clicked, the system displays all matching information in a table. Select an item in the table to be redirected to that item in the original list view table. |
See also: