Navigation: Notification System > Solutions by Text Mapping Screen >
Use the Solutions by Text Mapping screen to select a Solutions by Text template and map it to a specific template within the Notification System. You can also create new mapped templates, delete mapped templates no longer used, and modify mapped templates.
Note: This screen is used only for third-party texting and for those institutions with the Solutions by Text Institution Option (USBT) set up.
See the following examples of this screen followed by field and button descriptions.
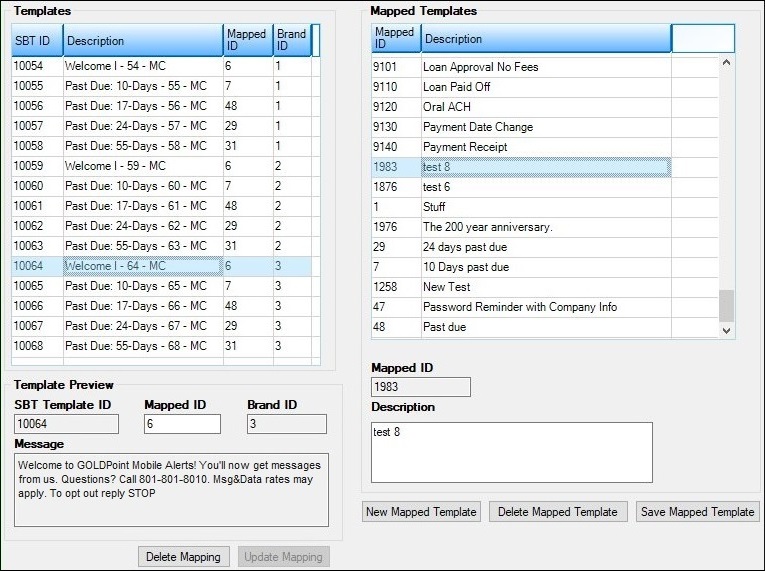
Solutions by Text Mapping Screen
Field |
Description |
|---|---|
The Templates list view displays all of the Solutions by Text templates that have been set up for your institution via the third party Solutions by Text. Clicking on a template displays the details of the template in the Template Preview fields and enables you to update the mapping for that template.
Note: You can move the columns in this list view into any order that you want by clicking and holding on a column heading while you move it left or right.
The following columns display information in the Templates list view: •SBT ID: Displays the unique Solutions by Text identification number assigned to the template. •Description: Displays a description of the template. •Mapped ID: Displays the unique identification number of the GOLDPoint Systems template that the Solutions by Text template is mapped to. •Brand ID: Displays the Brand ID (identification number of the subsidiary organization within your principal organization) that the template is tied to. |
|
This field displays the Solutions by Text template identification number of the template selected in the Templates list view. |
|
Enter the identification number of the GOLDPoint Systems template that you want the Solutions by Text template selected in the Templates list view mapped to in this field. Then click <Update Mapping> to tie those templates together. |
|
This field displays the Brand ID (identification number of the subsidiary organization within your principal organization) that the template selected in the Templates list view is tied to. |
|
This field displays the body of the text message for the Solutions by Text template selected in the Templates list view. |
|
The Mapped Templates list view displays all of the GOLDPoint Systems templates that have been set up for your institution via the Notification System. These templates can be mapped to Solutions By Text templates so that the templates in the Notification System will work seamlessly with Solutions by Text. Clicking on a template displays the details of the template in the fields below and enables you to update that template.
Note: You can move the columns in this list view into any order that you want by clicking and holding on a column heading while you move it left or right.
The following columns display information in the Mapped Templates list view: •Mapped ID: Displays the unique identification number of the GOLDPoint Systems template that a Solutions by Text template can be mapped to. •Description: Displays a description of the template. |
|
This field displays the identification number of the GOLDPoint Systems template selected in the Mapped Templates list view. The Mapped ID is used to map a Solutions by Text template to a GOLDPoint Systems template using the Templates Mapped ID field. |
|
Enter or update the description for the template selected in the Mapped Templates list view. Make sure the description is unique and accurately describes the function of the template. |
Button |
Description |
|---|---|
Click this button to delete the mapping for the template selected in the Templates list view. This will delete the mapped ID for the selected template and the Solutions by Text template will no longer be mapped to the GOLDPoint Systems template specified in the Templates Mapped ID field. |
|
Click this button to update the mapping for the template selected in the Templates list view. This will update the mapped ID for the selected template and the Solutions by Text template will now be mapped to the GOLDPoint Systems template specified in the Templates Mapped ID field. |
|
Click this button to create a new GOLDPoint Systems template that the Solutions by Text templates can be mapped to. Clicking this button enables both the Mapped ID and Description fields. Once you have entered information in both those fields, click the <Save Mapped Template> to save the newly created template. The new template will then appear in the Mapped Templates list view. |
|
Click this button to delete the template selected in the Mapped Templates list view. |
|
Click this button to save any changes made to the template selected in the Mapped Templates list view. You also need to click this button to save a newly created mapped template. |
See also: