Navigation: Dealer System > Manufacturers Screen >
Use the Manufacturers screen to search for, view, set up, and update manufacturers. A manufacturer is the producer of a product or good. The manufacturer supplies the goods to the distributor.
See the following example of the Manufacturers screen followed by field and button descriptions.
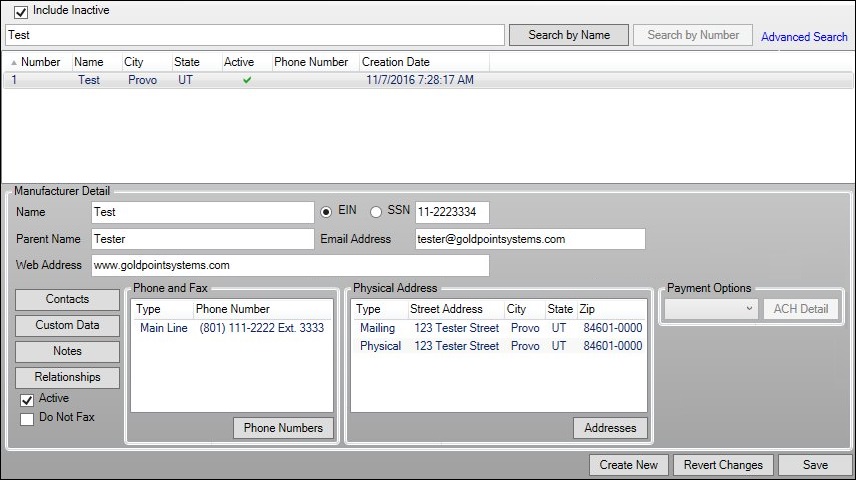
Manufacturers Screen
Field |
Description |
|---|---|
Check this field to include inactive manufacturers in your search. |
|
Enter a name in this field and click the <Search by Name> button to search for a manufacturer by name. Or, enter a number in this field and click the <Search by Number> button to search for a manufacturer by the number assigned to them.
You can also click the "Advanced Search" link to open the Advanced Search dialog to be able to search by number, name, phone/fax number, city, state, and email address. |
|
This list view displays all of the manufacturers that have been set up. Clicking on a manufacturer in this list view displays the details of that manufacturer in the Manufacturer Detail fields below where you can edit and update information for the manufacturer.
This list view contains the following columns which can be used to sort: •Number: Displays the number of the manufacturer. This number is assigned by the system as the manufacturer is created. •Name: Displays the name of the manufacturer. •City: Displays the city where the manufacturer is located. •State: Displays the state where the manufacturer is located. •Active: Displays whether or not the manufacturer is active. A check in this column signifies that the manufacturer is active. •Phone Number: Displays the phone number for the manufacturer. •Creation Date: Displays the date when the manufacturer was set up. |
|
Enter the name for the manufacturer in this field. |
|
Enter the name of the parent company in this field. |
|
Enter the URL of the manufacturer's website in this field. |
|
Click on the EIN or SSN radio button. This determines what type of number (EIN or SSN) that you will be entering for the manufacturer in the EIN/SSN Number field.
EIN stands for Employer Identification Number, also known as a federal tax identification number, and is used to identify a business entity.
SSN stands for Social Security Number and is issued to U.S. citizens, permanent residents, and temporary residents by the U.S. government. It is a national identification number used for taxation and other purposes. |
|
Select the EIN or SSN radio button and enter the EIN or SSN for the manufacturer in this field.
EIN stands for Employer Identification Number, also known as a federal tax identification number, and is used to identify a business entity.
SSN stands for Social Security Number and is issued to U.S. citizens, permanent residents, and temporary residents by the U.S. government. It is a national identification number used for taxation and other purposes. |
|
Enter the email address that should be used to contact the manufacturer in this field. |
|
Check this field to activate the manufacturer. You can also remove the check from this field to make the manufacturer inactive. |
|
Check this field to indicate that the manufacturer does not want to receive any faxes or cannot receive a fax. |
|
This list view displays all of the phone and fax numbers that have been set up for the manufacturer. Double-clicking on a number in this list view opens the Edit Phone Numbers dialog and allows you to update or delete the selected number or to create a new phone or fax number. You can also click on the <Phone Numbers> button to open the Edit Phone Numbers dialog.
This list view contains the following columns which can be used to sort: •Type: Displays the type of number (fax or main line phone number). •Phone Number: Displays the fax of main line phone number for the manufacturer. |
|
This list view displays all of the addresses that have been set up for the manufacturer. Double-clicking on an address in this list view opens the Edit Addresses dialog and allows you to update or delete the selected address or to create a new address. You can also click on the <Addresses> button to open the Edit Addresses dialog.
This list view contains the following columns which can be used to sort: •Type: Displays the type of address (physical or mailing). •Street Address: Displays the street address for the manufacturer address. •City: Displays the city for the manufacturer address. •State: Displays the state for the manufacturer address. •ZIP: Displays the ZIP code for the manufacturer address. |
|
Select the payment option for the manufacturer from this drop-down list. You can view the details of the selected payment option by clicking the <ACH Detail> button. |
Button |
Description |
|---|---|
Enter a name in the Search field and click this button to search for a manufacturer by name. |
|
Enter a number in the Search field and click this button to search for a manufacturer by the number assigned to them. |
|
Click this link to open the Advanced Search dialog to be able to search by number, name, phone/fax number, city, state, and email address. |
|
Click this button to add a contact person to the manufacturer. |
|
Click this button to edit the custom data for the manufacturer. |
|
Click this button to create a new note for the manufacturer or to view previous notes. |
|
Click this button to tie a dealer, product, distributor, etc. to a manufacturer. |
|
Click this button to add, edit, or delete a phone or fax number for the manufacturer. |
|
Click this button to add, edit, or delete an address for the manufacturer. |
|
Click this button to view the details of the payment option selected in the Payment Option field. |
|
Click this button to clear the fields on the screen and create a new manufacturer. |
|
Click this button to undo any changes that you have made prior to clicking <Save>. Once you have clicked <Save>, you cannot undo your changes. |
|
Click this button to save any changes that you have made. |
See also: