Navigation: Dealer System > Ancillary Products Screen >
You can use the Ancillary Products screen in the Dealer System to set up the ancillary products that you want to offer to dealers or consumers.
Ancillary products are any additional services offered through your institution, such as AAA Auto insurance, Continental Car Club, United Car Club, service contracts, etc. The amount for ancillary products can be rolled in with the cost of the loan, or the customer can purchase them separately (depending on your institution's needs). Note: Ancillary products are separate from insurance policies.
See the following example of the Ancillary Products screen followed by field and button descriptions.
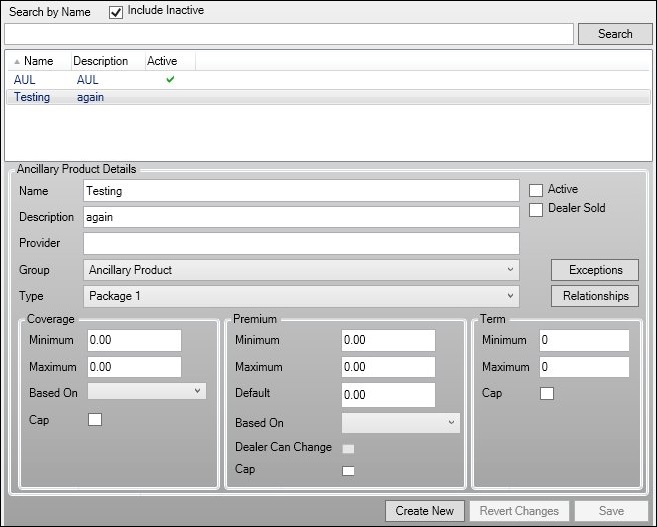
Ancillary Products Screen
Field |
Description |
|---|---|
Enter the name or partial name of an ancillary product and click the <Search> button to perform a search for ancillary products that match the search parameters. |
|
Check this field to include inactive ancillary products as well as active ancillary products in your search. After you perform a search, the system displays all the products that match the data in the Ancillary Products list view. |
|
This list view displays all matching ancillary products from the search performed. You can sort the results in the list by clicking on any of the column headings. If you double-click on a product listed in this list view, the detail information concerning that product appears in the Ancillary Product Detail fields below. You can make any changes to the ancillary product using the Ancillary Product Detail fields.
The following columns are included in this list view and can be used to sort: •Name: This column displays the name of the ancillary product. You can use the column heading to sort the names of the products in alphabetical or reverse alphabetical order. •Description: This column displays a description of the ancillary product. You can use the column heading to sort the descriptions of the products in alphabetical or reverse alphabetical order. •Active: This column displays whether or not the ancillary product is currently active. If there is a check in this column, the product is active. You can use the column heading to sort the ancillary products into two groups of active and inactive products. |
|
Enter the name of the ancillary product in this field. |
|
Enter a description of the ancillary product in this field. |
|
Enter the provider of the ancillary product in this field. |
|
Select the group for the ancillary product from this drop-down list. |
|
Select the type of ancillary product from this drop-down list. |
|
Check this field to activate the ancillary product. |
|
Check this field if this ancillary product is sold by the dealer. |
|
Enter the minimum amount of coverage required for the ancillary product in this field. |
|
Enter the maximum amount of coverage allowed for the ancillary product in this field. |
|
Select what the coverage is based on from this drop-down list. |
|
Check this field to place a cap on the coverage. |
|
Enter the minimum amount required for the premium in this field. |
|
Enter the maximum amount allowed for the premium in this field. |
|
Enter the amount that all premiums for this ancillary product should default to in this field. |
|
Select what the premium is based on from this drop-down list. |
|
Check this field to allow dealers to change the premium for this ancillary product. |
|
Check this field to place a cap on the premium. |
|
Enter the minimum number of months required for the term in this field. |
|
Enter the maximum number of months allowed for the term in this field. |
|
Check this field to place a cap on the term. |
Button |
Description |
|---|---|
Click this button to perform a search for ancillary products that match the search parameters. |
|
Click this button to add, edit, or delete exceptions for the ancillary product selected in the Ancillary Products list view. |
|
Click this button to add, edit, or delete relationships for the ancillary product selected in the Ancillary Products list view. |
|
Click this button to create a new ancillary product. |
|
Click this button to revert any changes that you've made. Note: This does not revert changes that have been saved. If you make changes and click <Save>, you will have to manually go back and revert those changes. |
|
Click this button to save all of the changes that you've made. |
See also: