Navigation: Dealer Setup > Dealer Setup Screens > Institution Configuration Screen >
Use this tab to view and edit the templates used to send e-mails to customers, as well as settings for individual and branch e-mail alerts.
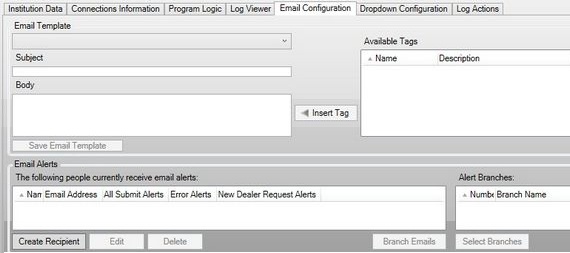
Dealer Setup > Institution Configuration Screen, Email Configuration Tab
See below for more information about the buttons on this tab.
•<Insert Tag> - Select a tag in the Available Tags list view and click this button to add the tag to the body of the e-mail template. •<Save Email Template> - Click this button to save the e-mail template. •<Create Recipient> - Click this button to open the Create Email Recipient dialog and create an e-mail recipient. The recipient will appear in the Email Alerts list view. •<Edit> - Select an e-mail recipient in the Email Alerts list view and click this button to open the Edit Email Recipient dialog. Use this dialog to modify the recipient's information. •<Delete> - Select an e-mail recipient in the Email Alerts list view and click this button to delete the recipient. •<Branch Emails> - Click this button to open the Select Branch Alert Email Addresses dialog. Use this dialog to select a branch and all e-mail recipients that will receive application submission alerts for that branch. •<Select Branches> - Select an e-mail recipient in the Email Alerts list view and click this button to bring up the Select Alert Branches dialog. Use this dialog to select branches that the e-mail recipient will receive application submission alerts for. |
The field groups on this tab are as follows: