Navigation: How to > View the Report Results >
To print a report from GOLDWriter, you must first create and run the report. For more information on how to create and run a report, see the Report Wizard section. Once the report has been run, you can print the report to either of two destinations: a Windows printer or a PC file. If it is sent to a PC file, you can retrieve the data at any time.
Steps to print to a Windows printer
| 1. | Click the |
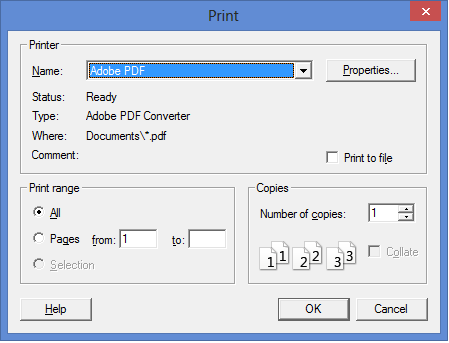
| 2. | Select one of the following Print range options. |
•To print all pages of the report, select All under Print range.
•To print a page or a range of pages, select Pages, then enter the page number(s) that you want to print in the From and To fields.
•To print selected text, highlight the text before you open the Print dialog. Under Print Range, the radio button next to Selection should already be highlighted. If it isn't, click on the radio button next to Selection.
| 3. | Select the number of copies you want. If you would like the printed copies to be collated, select Collate. |
| 4. | Click <OK> to print the report. |
Steps to print to a PC file
| 1. | Click |
| 2. | Select the Print to File option. |
| 3. | Select one of the following Print Range options. |
•To print all pages of the report, select All under Print Range.
•To print a page or a range of pages, select Pages, then enter the page number(s) that you want to print in the From and To fields.
•To print selected text, highlight the text before you open the Print dialog. Under Print Range, the radio button next to Selection should already be highlighted. If it isn't, click on the radio button next to Selection.
| 4. | After you have made your selections, click <OK>. The Print to File dialog will appear. |
| 5. | Select the drive, folder, and name of the file that you want to print to. Click <OK>. |