Navigation: Internet and Phone Systems Screens >
The User Profile Search screen (under Internet and Phone Systems) allows you to look up a remote banking account or account owner using various search criteria. Once an item has been located using this screen, double-click the item in the list to be taken to the Internet and Phone Systems > User Profile screen for the selected item.
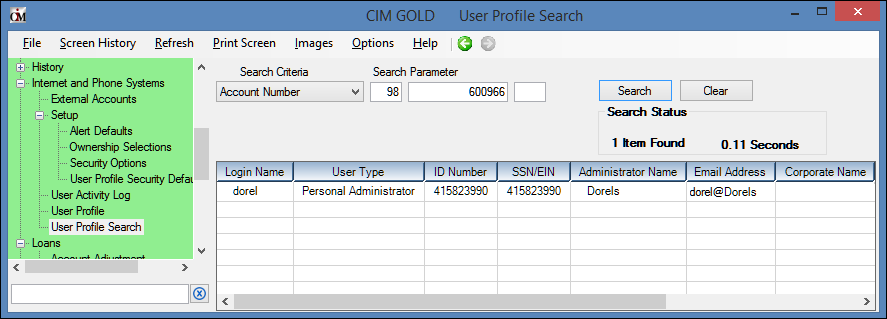
Internet and Phone Systems > User Profile Search Screen
To conduct a search on this screen, follow the instructions below:
1.Use the Search Criteria field to select specific criteria for your search, such as logon name, Social Security number, or account number. Click on the drop-down arrow to view all criteria selections available for your institution.
2.Use the Search Parameter field(s) to indicate search terms. The availability and structure of this field depends on the selection made in the Search Criteria field in step 1. For example, if you selected "Login Name" as your Search Criteria, this field will be a single text entry field where either the full login name or part of it can be entered to search. If you selected "Account Number" as your Search Criteria, this field will be split into three numeric entry fields for entering an account number (as seen in the screenshot above). Note: If you are performing an E-mail address search and want to find partial email addresses or all email addresses with the same ending, you can enter a percent sign and period before the search parameter. For example, entering “%.goldpointsystems” in the Search Parameter field will return all email addresses that include goldpointsystems.
3.Press <Search>. The Search Status field group on the top-right of the screen will display the number of items found and the length of time taken by the the system to complete the search.
4.All items in the system matching the search terms indicated in steps 1-2 will appear in the list view on this screen. The information displayed in this list includes the Login Name, GOLDPhone ID, User Type, ID Number, SSN/EIN, Administrator Name, and Email Address. If there are more search results returned by the system than what initially appear in the list, the following message will appear at the top of this screen. This message is accompanied by a green arrow button that can be used to add more results to the list:
![]()
5.Press <Clear> to erase all items in the list and reset all fields on this screen.
In order to use this screen, your institution must:
•Subscribe to it on the Security > Subscribe To Mini-Applications screen.
•Set up employees and/or profiles with either Inquire (read-only) or Maintain (edit) security for it on the CIM GOLD tab of the Security > Setup screen. |