Navigation: Miscellaneous Screens > Variable Screens Screen Group > Variable Screens > Variable Screen Design Screen > Fields Placement tab >
Use the Fields Placement tab on the Variable Screen Design screen to add and organize fields on the custom screen being created/edited. Fields are added to the Fields Placement tab from the Fields Selection tab. Custom screens created on this screen are available for access on the Select and Display a Screen screen.
Designing the layout of custom screens is explained further on this help page.
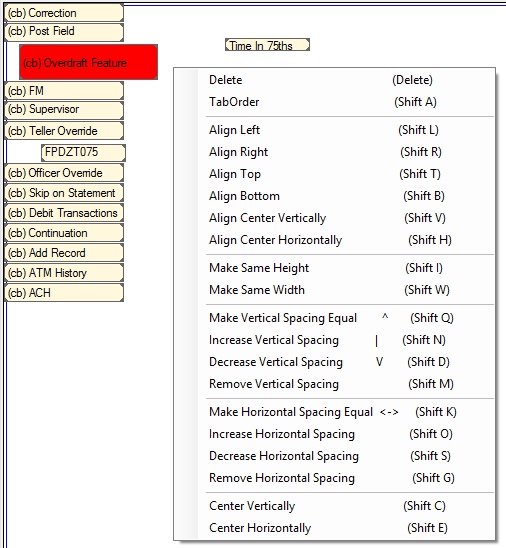
Controls
The boxes on the Fields Placement tab that represent CIM GOLD fields are called controls. Some controls have a text attribute that can be altered. Controls with small gray triangles in the corners can be re-sized. Any control can be moved to any location on the custom screen. When the mouse hovers over a control, that field's path in CIM GOLD is shown in blue text next to the Select field & label field. Click on a control to select it (and change its background color to red). You can click and drag a selection box to select multiple controls at once.
Right-Click Menu
When multiple controls are highlighted, the control with a red background is designated as the primary control. After selecting multiple controls, right-click in any empty space on this tab to open a pop-up menu of options pertaining to multiple controls. From this pop-up menu, the following options can be adjusted:
•TabOrder: Click here to set the tab key order for fields on the custom screen. Click the first control to set its tab order to "1" in the first file maintainable field. As you click each subsequent field, the next tab number is entered automatically. The tab order can be viewed by clicking <Tab Order>.
•Align: Use these options to line up the selected controls in relation to the primary control. Controls can be aligned along the left edge, right edge, top edge, bottom edge, or centered (vertically or horizontally).
•Make Same Height/Width: Use these options to match the selected controls to the size of the primary control.
•Vertical/Horizontal Spacing: Use these options to adjust the spacing between selected controls.
Right-click on a control to open the Sizeable Label Properties screen, which allows you to view and edit attributes of the control.