Navigation: Dealer Setup > Dealer Setup Screens >
Use this screen to view and edit your institution's products and the pricing plans currently assigned to each product category. For example, all snow equipment (snowmobiles, skis, snow-removal machines, etc.) can be grouped under the same category to offer a deal for those particular products during winter.
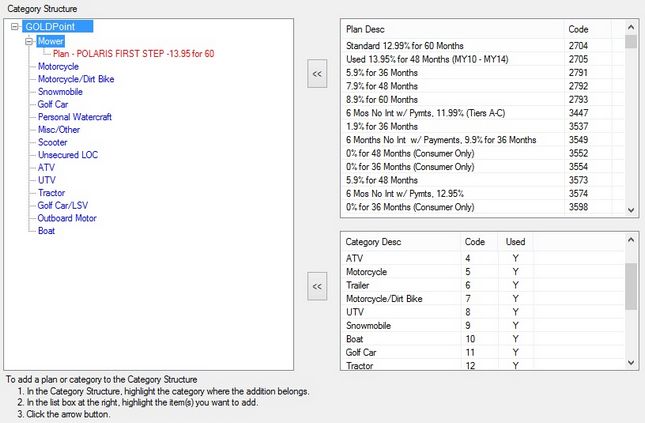
Dealer Setup > Category Screen
There are three main fields on this screen:
Category Structure Tree View
This tree view (on the left of the screen, see above) displays all product categories in use at your institution (in blue) as well as all plans currently active on each category (in red). To add a plan or category to the tree view:
1.Select the tree view node under which the plan or category will be placed. Typically, categories will be placed under your institution's name and plans will be placed under existing categories (see example screenshot above). However, categories can also be added as subcategories under existing category nodes.
2.Select a plan or category in either the Plans or Categories list view.
3.Click the left-pointing arrow button to the left of the Plans or Categories list view. The plan or category will appear in the tree view.
To remove a plan or category from the tree view, right-click on the plan or category and select Delete.
Plans List View
This list view (on the top right of the screen, see above) displays all pricing plans available for use at your institution as well as their numeric code designation. Contact GOLDPoint Systems for information about adding plans to this list view. See help for the Category Structure tree view (above) to learn how to add a plan to the tree view.
Categories List View
This list view (on the bottom right of the screen, see above) displays all product categories available for use at your institution as well as their system-defined numeric code designation. Categories are generally added to this list view when your institution converts to GOLDPoint Systems, but more can be added by right-clicking inside the list view and selecting Add. See help for the Category Structure tree view (above) to learn how to add a category to the tree view.
Contact GOLDPoint Systems for more information concerning the use of this screen.
In order to use this screen, your institution must:
•Subscribe to it on the Security > Subscribe To Mini-Applications screen.
•Set up employees and/or profiles with either Inquire (read-only) or Maintain (edit) security for it on the CIM GOLD tab of the Security > Setup screen. |