Navigation: Loans > System Basics >
To view help documentation for specific field groups, tabs, or screens directly from CIM GOLD, place your cursor in the desired field (or, for screen help, make sure no field is selected in the opened screen) and press <F1> on your keyboard (or select Mini-Application Help from the Help menu on the Main Menu Bar). A new F1 Help dialog will open (an example is shown below).
CIM GOLD help documentation provides information about the use of fields and screens in CIM GOLD and also typically includes mnemonic information (as explained in Basic CIM GOLD Concepts and Terminology) as well as breadcrumb navigation information (as explained General Navigation Information). The table of contents on the left side of the dialog can be used to locate other CIM GOLD help documentation and is organized identically to the CIM GOLD tree view.
CIM GOLD help documentation is organized into screens, tabs, and field groups. Information about individual fields is organized into tables which can be viewed on field group/tab help pages. Pressing F1 with your cursor in a CIM GOLD field will open F1 Help to the selected field's location on the relevant help page.
Searching Help
•To search only the current CIM GOLD system for certain keywords, use the Search tab above the table of contents on the F1 Help dialog.
•To search the entire CIM GOLD help database, select "Master Help Search" from the Help menu on the Main Menu Bar to open the Master Help File (shown below) and navigate to the Search tab there.
Follow the instructions below to optimize your search.
1.On the Search tab (shown below), enter search terms in the search field and click <Display>. The system will search for matching text within the help system. Placing quotation marks around a search phrase (e.g., "amortization method") forces the system to only find terms matching that exact phrase. The screen the field is found on is displayed in the Location column. There may be more than one instance of that term, therefore, the Location may come in handy to quickly find the information you are looking for. See below:
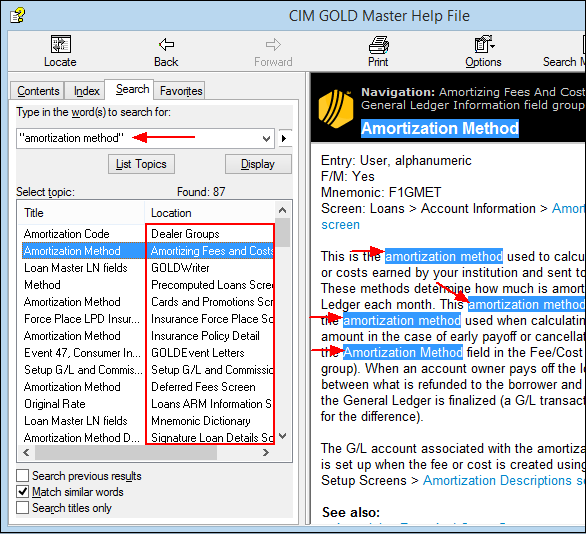
In the example above, the term "amortization method" was searched. After selecting the Location of Amortizing Fees and Costs screen, each instance of "amortization method" is highlighted.
2.The system will display a list consisting of the Title, Location, and relevancy Rank of all help topics that include the search term. Click any column header to organize the list by that column's information type.
3.Select a help topic in the list to view that topic on the main help screen (the master help search function and help topic list will still be visible on the left). All phrases matching the search phrases will be highlighted blue within the text of the help topic.
To tailor a search further:
•Use the Search previous results field to indicate whether the search is performed within the results of your previous search.
•Use the Match similar words field to indicate whether search results should include any words similar to the search terms entered.
•Use the Search titles only field to indicate whether the system search should only return results within help topic titles (not main text)
Clicking the arrow button to the right of the search field reveals a list containing the words AND, OR, NEAR, and NOT. These words can be used to qualify terms entered in the search field and function as follows:
•AND - The system will only display results containing both words, not necessarily together.
•OR - The system will display results containing either word.
•NEAR - The system will display results in which both words appear close to each other.
•NOT - The system will display results in which the first word appears and the second word does not.
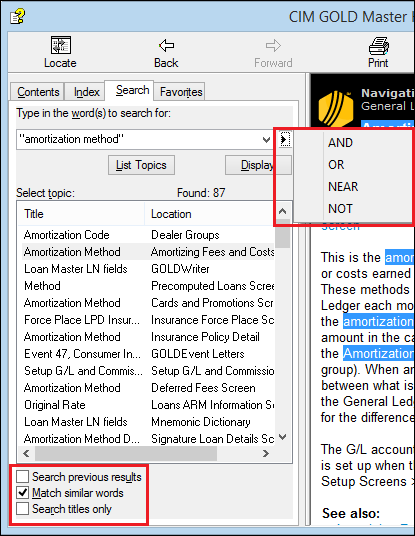
Help Options
The Back and Forward buttons can be used to cycle through your F1 Help usage history. They function identically to the "Back" and "Forward" functions in standard Internet browsers.
See the help pages below to learn more system basics:
Basic CIM GOLD Concepts and Terminology