Navigation: Queues > System Basics >
This topic provides general instructions for navigating in CIM GOLD. See the following subtopics:
In CIM GOLD, the tree view on the left side of the screen is used to access all CIM GOLD screens, as shown below:
There are two ways to navigate this tree view:
•Manually click through the tree view by expanding screen groups until you locate the desired screen. For example, in order to access the Account Detail screen, the Loans screen group must be expanded (by clicking on the grey "+" symbol to the left), followed by the Account Information screen group. The Account Detail screen is part of the Account Information screen group.
•Use the search function beneath the tree view. Enter search terms in the search field, and the system will search for matching screen names. For example, entering "Collateral" in the search field will locate the Loans > Collateral Detail screen.
All CIM GOLD Help screens indicate the navigation necessary to locate the selected screen, tab, or field group by using breadcrumb navigation as shown below:
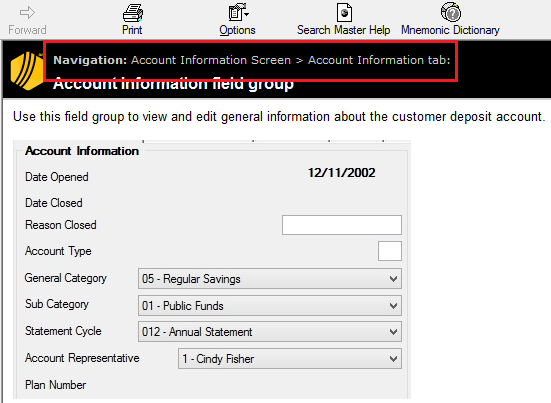
Navigation information provided on help screen
One nice feature about the left tree navigation is that each screen can be opened separately in a pop-out window. The great thing about this feature is that you can be working on one screen with one account, pop that screen out on its own, then navigate back to CIM GOLD to other screens or to view other accounts.
To pop-out a screen, simply right-click the screen name in the left tree navigation. The following dialog appears:
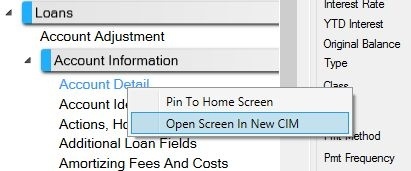
When you select "Open Screen in new CIM," the screen opens in a separate window with the selected account displayed. You can go back to the previous CIM GOLD instance and access other screens and accounts. The pop-out screen will remain on the account that was selected at the time. In the example screenshot below, see that one pop-out instance of CIM GOLD has been created and set to view one client's information on the Account Detail screen while the original instance of CIM GOLD is able to view another client's information on the Additional Loan Fields screen:
The first screen that appears after the user logs in to CIM GOLD (and the screen at the top of the tree view) is the Customer Search screen. Use this screen to find the person or account whose information you want to view or edit
Additionally, there are several buttons and fields at the top CIM GOLD that allow the user to access a customer account quickly, as shown below:
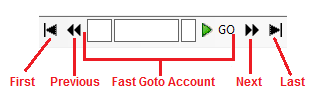
•Clicking First takes the user to the (numerically) first account in your institution's system.
•Clicking Previous takes the user to the (numerically) previous account.
•The Fast Goto Account fields can be used to manually enter the desired account number.
•Clicking Next takes the user to the (numerically) subsequent account.
•Clicking Last takes the user to the (numerically) last account in your institution's system.
The two green arrow buttons to the left of the First button can be used to cycle through your CIM GOLD usage history since login. They function identically to the "Back" and "Forward" functions in standard Internet browsers.
![]()
For information about the menus in CIM GOLD, see help for the Main Menu Bar. See the help pages below to learn more system basics:
Basic CIM GOLD Concepts and Terminology