Navigation: Customer Relationship Management Screens > Comments Screen >
Comment fields
Use the fields in the bottom section of the Comments screen to classify and submit a comment about the selected customer account. Such comments can include customer preferences, marketing notes, and serve other general functions. For example, if a customer does not have GOLDPhone but has expressed interest in opening a GOLDPhone account in the future, a comment such as the following could be added on this screen: This customer is interested in opening a GOLDPhone account. I've offered once, but he wasn't ready yet.
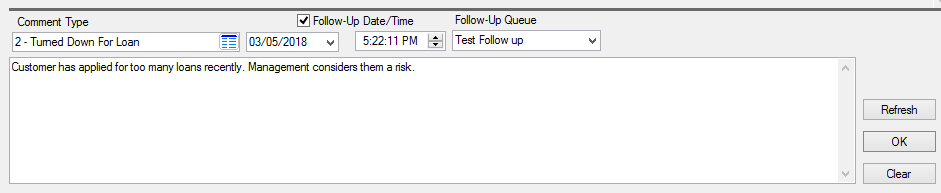
Use the Comment Type field above the text box (mnemonic CNNTYP) to indicate the type of comment being created. Comment types must be set up on the Loans > System Setup Screens > Comment Types screen before they can be selected in this field. See help for that screen for more information.
Use the Follow-Up fields (mnemonic NTFDTE, NTFTIM, CQCQID) to indicate a follow-up queue in which the customer account should appear in reference to the new comment. See below for more information about follow-up queues and comments.
Follow-up queues must first be set up on the Queues > Contact Queues > Definition screen before they can be selected in the Follow-Up Queue field. When creating/editing a follow-up queue on that screen, Follow Up must be selected as the Record Type in order for the queue to be available for selection in this field (as shown below).
On the date and time indicated in the Follow-Up Date/Time fields, the customer account will be displayed in the designated follow-up queue on the Queues > Contact Queues > Contact Queues screen (as shown below).
|
Finally, use the large text box to enter the actual comment.
Comment shortcuts can be used in the text box if the Use List of Shortcuts checkbox field at the top of this screen (and on the CIM GOLD main menu bar Options menu > User Preferences > Options tab) is marked. Comment shortcuts are institution-defined two-character codes that are used to save time in the comment-writing process. See below for more information about using comment shortcuts on this screen.
Comment shortcuts must first be set up on the Loans > System Setup Screens > Comment Shortcuts screen before they can be used when entering comments. To use comment shortcuts on this screen, follow the instructions below:
1.Place the cursor in the comment entry text box and press the semicolon (;) key on your keyboard. This opens the List of Shortcuts dialog as shown below.
2.This dialog displays a list of all comment shortcut codes that have been set up on the Comment Shortcuts screen. Select a comment shortcut by either entering the two-character shortcut code in the Shortcut field or double-clicking the desired item in the list.
3.Click <OK> to close the dialog and paste the selected shortcut text in the text box. Multiple shortcut codes can be used per comment. When a comment is posted to an account, it will display shortcut text but not any two-character shortcut codes (see example below).
Example: A customer just reached their limit of deferments for the year. In order to prevent other employees from attempting to process a deferment for the customer, the employee who processed the customer's latest deferment wants to leave an informative comment on the account. That employee would open the Comments screen, enter the appropriate Comment Type and Follow-Up information (see above), then place their cursor in the text entry field and press the semicolon (;) key. Assuming the List of Shortcuts dialog appears as shown in the example above, the employee simply needs to enter "DD" in the Shortcut field and click <OK>. Once this is done, "Customer has reached limit of deferments for this year" will appear in the text box. The employee can add additional information if they wish, or they can click <OK> to post the comment to the account. The comment would then display on this screen similarly to the example below:
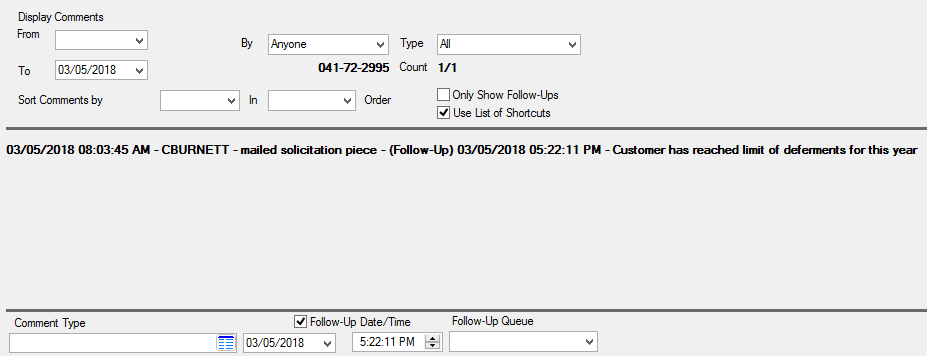 |
Click <OK> to post the comment to the account. Remember that once comments are entered, they cannot be changed or deleted.