Navigation: GOLD Services > GOLD Services Screens > Audit Confirmations Screen Group >
The Deposit Audit Confirmation screen (under GOLD Services > Audit Confirmations in CIM GOLD) is used to set up audit confirmations for your institution’s deposit accounts. The notices and reports generated using the options on this screen can be used for internal and third-party audits. You can process one third-party audit per year at no extra charge. Any additional audits are billable to your institution.
Various options are used to make the account selections and create audit confirmation notices. Multiple confirmation setups can be kept on file for future use. The Auditor Confirmation and Notices Report (FPSDR086) uses the information entered on this screen to create the notices and report. See Reports and Notices for more information.
|
Note: Institution Option 2 NTRT will display the interest rate on confirmation notices for deposit accounts. This option affects both loan and deposit confirmation notices. The Print Rate on Notice box (see table below) will be checked if your institution uses this option. |
|---|
The following steps describe the procedure used to run an audit confirmation for deposits: |
|
1. |
Click <Create New>. |
2. |
Enter the file date for which the audit is being run in the Date of File Pulling From field (see table below). Since audit confirmations can only run on the monthend file, this field will default to the most recent monthend date. If an audit is desired for a date other than the most recent monthend date, then you will need to contact your GOLDPoint Systems account representative and have them restore the appropriate file to your monthend file. |
3. |
Enter the date on which you would like the audit confirmation to run in the afterhours in the When to Run field (see table below). This field will default to the current system date for you, but may be changed to any valid run date (Monday through Saturday except holidays). |
4. |
Enter the address to which the confirmation notices are to be returned by the customers that were selected for the audit in the Address of Auditor field (see table below).
These are the only required fields for running an audit confirmation. Once these fields have been filled in, the audit confirmation will run automatically in the afterhours, generating both a report for the institution and confirmation notices to be sent to your customers. |
5. |
If you want to restrict the parameters of the accounts that are being selected for the audit (account range, every 25th account, etc.), or if different print output is desired, these parameters may be entered by following the instructions for each field described in the field descriptions linked below. If left blank, all selection fields will default to select all possible values for the field. |
6. |
If multiple setups are needed that are similar in nature (same auditor address, etc.), you can copy from previously entered setups by using the Sequence Number field and the <Copy From> button. This will copy all common fields from one setup to another, whether copying from deposit to deposit or deposit to loan, etc. |
7. |
Click <Save Changes>. The afterhours will then run the audit confirmation notices, reports, and/or tape based on the information entered in the audit confirmation system. |
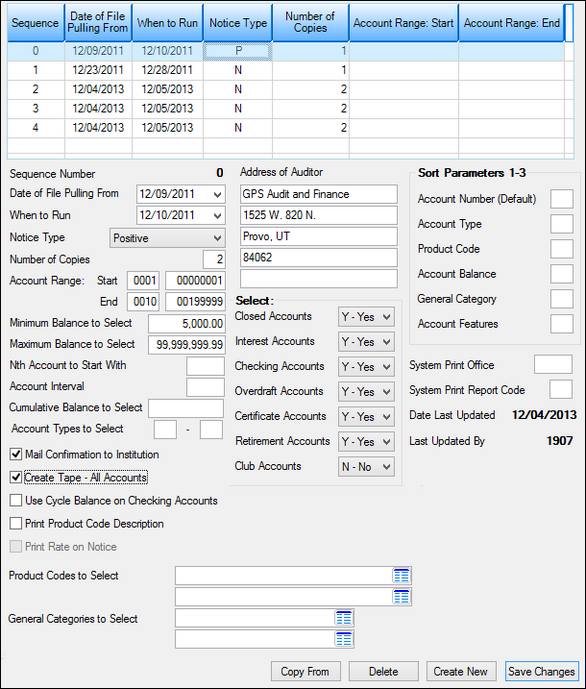
GOLD Services > Audit Confirmations > Deposit Audit Confirmation Screen
This list view table at the top of this screen displays existing audit confirmation setups. Click on an item in the list to display the details in the fields below. You can then change some of the details for the selected setup. The fields and buttons on this screen are as follows:
Field |
Description |
||||||||||
|
Mnemonic: CNCOPY |
This is the sequence counter of the audit confirmation setup records. This number is filled in automatically as each audit confirmation is set up. You can reuse confirmation records by updating dates on an existing setup. |
||||||||||
|
Mnemonic: CNDTOF |
Enter the monthend date (MMDDCCYY) of the file that the audit is being run against. This is the date that will print on the confirmation notices (if notices are requested) unless Use Cycle Balance on Checking Accounts (below) is marked. This field will default to the most recent monthend date when a new audit confirmation is being set up.
|
||||||||||
|
Mnemonic: CNRUND |
Enter the date on which you want the audit to run in the afterhours (MMDDCCYY). The default is today's date when setting up a new audit run. All dates are valid except Sunday and holidays. The file used will be the monthend date entered in the Date of File Pulling From field above.
|
||||||||||
|
Mnemonic: CNFRMT |
Using the drop-down menu, enter either “Positive” for positive confirmations or “Negative” for negative confirmations. The default is “Negative.” |
||||||||||
|
Mnemonic: CNCOPY |
Enter the number of copies of notices that you want generated for this audit confirmation. The default is one copy. If set to zero, only the report will be generated on the Audit Confirmation Report (FPSDR086). |
||||||||||
|
Mnemonics: CNBOFC,CNBACT, CNEOFC,CNEACT |
Use these fields to indicate the range of office and account numbers for which the audit is to be run. If the Start fields are left blank, the audit will begin with the first account on file.If the End fields are left blank, the audit will accept all accounts through the last account on file.
For example, if you enter a lower and upper range of 01-100000 to 06-199999, confirmations will be created for all accounts between the two ranges, not just accounts between ledger range 100000 to 199999 for branches 1 and 6. |
||||||||||
Minimum/Maximum Balance to Select
Mnemonic: CNMINB, CNMAXB |
Use these fields to indicate the minimum and maximum account balance limits for which to create notices for accounts. The minimum value is -999,999,999.99. The maximum value is 999,999,999.99. If these fields are left blank, all notices will be printed regardless of balance. |
||||||||||
|
Mnemonic: CN#SKP |
Enter the sequence of the account to begin the audit confirmation with. For example, when this field is 10, we will skip the first nine accounts that meet the other selection criteria and will accept the tenth account that meets it. If blank, the first account to meet the other selection criteria will be used. |
||||||||||
|
Mnemonic: CNINTR |
Enter the sequential interval of accounts to select. For example, if this field is set to “5,” every fifth account to meet the other selection criteria will be used. If left blank, every account that meets the other selection criteria will be accepted. |
||||||||||
|
Mnemonic: CNCUBL |
Enter the cumulative balance of accounts to select. For example, if $100,000.00 is entered, the account balances of all accounts meeting the other selection criteria will be totaled until this limit is reached. Once the cumulative balances total $100,000.00 or greater, the account in process at the time the limit is reached will be selected. The running total will then be reset to zero and the balances will begin to be totaled again. You cannot use this field if you are using account intervals (see above). |
||||||||||
|
Mnemonic: CNDPTP,CNDPT2 |
Enter the lower and upper limit account types to select. Valid entries are 0 - 99. If left blank all account types will be used. |
||||||||||
Mail Confirmation to Institution
Mnemonic: CNMCON |
Check this box to have the notices sent to your institution. If they are to go to your auditor, leave this field blank, and the address of the auditor must be entered in the Address of Auditor field on this screen (see below). |
||||||||||
|
Mnemonic: CNTPID |
This field is likely no longer in use at your institution. If your institution still uses tapes, contact GOLDPoint Systems for more information about this field. |
||||||||||
Use Cycle Balance on Checking Accounts
Mnemonic: CNCYBL |
Check this box to calculate the end of the last cycle balance on cycling accounts. This balance, as well as the last cycle date, will be printed on the confirmation notices, and on the report. For example, if this field is checked and an account that meets all selection criteria is selected and has a date last cycle of 10-17-2017, then the account balance as of 10-17-2017 will appear on the audit report and on the confirmation notice. For checking accounts with statement frequencies equal to 131 (31st day of the month), the current balance from the monthend file will be used.
|
||||||||||
Print Product Code Description
Mnemonic: CNPRPC |
Check this box to print the account’s product code description in the Description field on the Auditor Confirmation and Notices Report (FPSDR086). If this field is not checked, then the system description for the type of account is used (such as checking, savings, or certificate).
|
||||||||||
|
Mnemonic: OPT2-NTRT |
This box is checked if Institution Option 2 (OPT2 NTRT) is set for your institution. The rate will be printed on confirmation notices. This option affects both loan and deposit confirmation notices. You cannot check Print Product Code Description (see above) if this option is set. You must submit a work order to have this option set. |
||||||||||
|
Mnemonic: CNPDCD,CNPDC2 |
Use these fields to indicate the range of product codes to select for the audit. Valid entries are 0 - 9999. If left blank, all product codes will be used. |
||||||||||
|
Mnemonic: CNGENL,CNGEN2 |
Use these fields to indicate the range of general category codes to select for the audit. Valid entries are 0 - 99. If left blank, all general categories will be used. |
||||||||||
|
Mnemonic: CNLIN1–5 |
Use these fields to indicate the return address to appear on all confirmation notices. This is the name and address of the auditor for external audits, or the name and address of the branch or offices of your institution if an internal audit. This address is required. |
||||||||||
|
Mnemonics: CNSLCL, CNSLNT, CNSLCK, CNSLOD, CNSLCD, CNSLRT, CNSLCA |
Use these fields to control which types of account will be selected for the audit. Selection criteria can be determined for Closed, Interest, Checking, Overdraft, Certificate, Retirement, and Club accounts.
|
||||||||||
|
Mnemonic: CNSBAC, CNSBAT, CNSBPC, CNSBAB, CNSBGC, CNSBPM |
Use the fields in this field group to indicate audit sort priority values for certain account characteristics. Possible search priority values are 1-3. Account characteristics that are available to be assigned sort priority are Account Number (which is the default sort value for audits), Account Type, Product Code, Account Balance, General Category, and Account Features. |
||||||||||
|
Mnemonic: CNOFF1 |
Enter the destination office number for system print reports. If left blank, the report will print at GOLDPoint Systems. |
||||||||||
|
Mnemonic: CNRPCD |
Enter the system print report code destination for audit reports. Valid entries are: $, –, /, ., #, @, A–Z, and 0–9. |
||||||||||
Date Last Updated/Last Updated By
Mnemonics: CNACTV, CNEMP# |
These fields are updated each time the audit confirmation setup is changed. These fields display the employee number of the person who last updated this confirmation setup as well as the date the update occurred. |
||||||||||
<Copy From>
|
Use this button to simplify the setup of multiple audit confirmations. See below for instructions about copying a setup.
|
||||||||||
<Delete>
|
Select an item in the list view and click this button if you want to delete the selected setup. |
||||||||||
<Create New>
|
To create a new setup, click this button, then enter data in the fields on this screen. |
||||||||||
<Save Changes>
|
Click this button to save any changes you have made on this screen. |
|
Record Identification: The fields on this screen are stored in the FPCN record (Confirmation Notice). You can run reports for this record through GOLDMiner or GOLDWriter. See FPCN in the Mnemonic Dictionary for a list of all available fields in this record. Also see field descriptions in this help manual for mnemonics to include in reports. |
|---|
In order to use this screen, your institution must:
•Subscribe to it on the Security > Subscribe To Mini-Applications screen.
•Set up employees and/or profiles with either Inquire (read-only) or Maintain (edit) security for it on the CIM GOLD tab of the Security > Setup screen |